
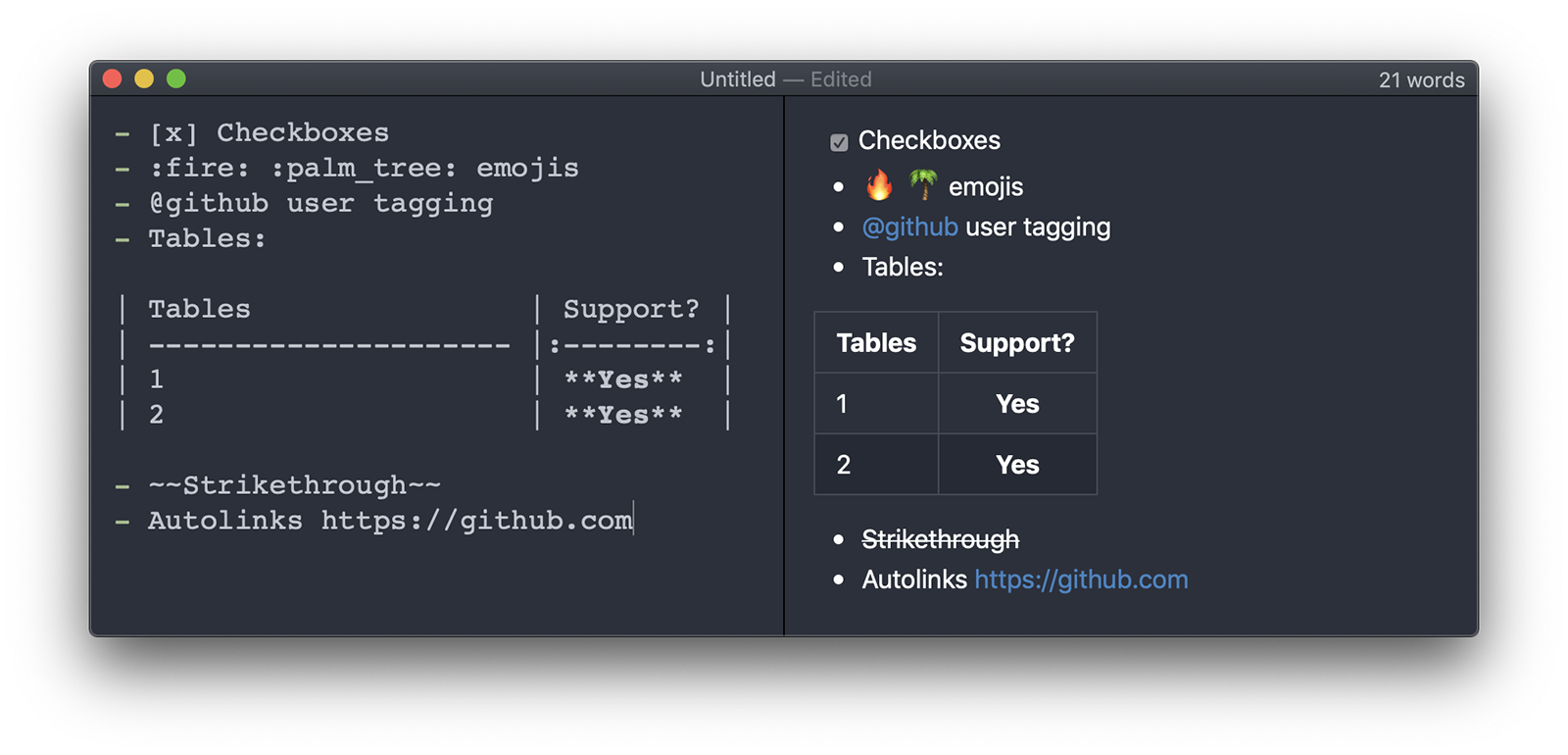
What this does is to put the square brackets around the words you have selected and it puts the round brackets just afterwards. In this case the keyboard shortcut is Option, Command + A. Adding linksĪdding a link in Typora is really easy, all you have to do is to select the words for the link and use the keyboard shortcut. It would just be a simple case of putting the cursor into the paragraph I needed to change into a header and using the keyboard shortcut. I can see that the best way to work with this would be to write out everything as plaintext and not to put in the header syntax until I finished doing all the writing. As you might expect, using command + B gave me the bold text. It really didn’t matter at all on account of having the quick keyboard shortcuts. I thought it was going to be difficult because I can’t see the hashtags for the syntax of the headings in the view. if I want to turn any paragraph into a heading all I have to use is Command plus the number. I only have to hit command +02 get the heading to a paragraph level. It’s very easy to change the level of a heading.
#Typora ipad how to#
The next thing to try to see how it looks with adding a link and also how to add bold text. This one is okay but I’m wondering what is going to like if I want to change a level II header into something different. It seems I am a bit of a sucker for text editors and I can’t resist getting a new one.
#Typora ipad for free#
Get the Good and Geeky Writers Workflow Book for free Too many text editors I’m wondering how it compares with Byword and that is rather going to depend upon whether there is a version of the application to work on the iOS devices. I put in the markdown syntax for a level II header and it has changed it automatically in the view mode as soon as I went down to the next paragraph. On iPad and iPhone: You can export all notes by tapping Settings in the Sidebar, then Import & Export.The application Typora seems to work quite well, so far.

You can customize some export options under Bear > Preferences > General, including “Keep tags during export.” Other options can be adjusted in the export dialog. On macOS: you can export all your notes to a specific format by selecting File → Export Notes… in the menu bar. This can be a simpler way to preserve these images without managing them as separate files. If you’re exporting notes to HTML, any photos in those notes can be embedded into the HTML file by enabling the base64 option. On iPad and iPhone: You can enable this option by tapping Settings in the Sidebar, then Import & Export. On macOS: The HTML Links option is available on the save panel available by clicking File → Export Notes… in the menu bar. This basically turns these notes into a functioning website that can be uploaded to virtually any web host. When using the HTML option to export multiple notes that use wiki links to each other, enable this option to convert those links to HTML links. Various export features are available depending on the notes being exported and whether you’re on a Mac or iOS device. Then, look at the bottom of the Information Pane that opens to export the current note. To access these export options on your Mac, iPad, or iPhone, tap the (i) button in the upper right of a note. jpg - JPEG, a photo format ideal for sharing on social media and elsewhere
#Typora ipad upgrade#
With an upgrade to Bear Pro, you can export to a variety of other formats, with more on the way in the future: The free version of Bear can export your notes to: See the bottom of this doc for screenshot examples of key formats.
#Typora ipad pro#
The free and Pro version of Bear can export one or multiple notes to a variety of formats.


 0 kommentar(er)
0 kommentar(er)
